「日本語と英語の切り替え、毎回うまくいかない…」
そんなWindowsユーザーの“あるあるストレス”を、たった2分で解消できる方法があります。
本記事では、変換キー・無変換キーをMac式に設定し、IME切り替えを超快適化するテクニックを、2025年最新版として分かりやすく解説します。
設定初心者でもOK!Mac風のスムーズな入力操作を、今すぐあなたのPCでも。

この記事の趣旨|半角・全角キーに頼らず、Mac風のIME切り替えを実現する方法
Windowsで日本語と英語を切り替えるとき、「半角/全角キー」を使っている方が多いと思います。
しかし、この方法は誤入力やストレスの原因になることも多く、毎日の作業に小さなイライラを生み出しています。
本記事では、そんな切り替えの悩みを解消する“Mac式のIME切り替え方法”をご紹介します。
具体的には、次のようにスペースキーの左右にあるキーを再活用するだけです
- 無変換キー(スペース左):英数モード(IMEオフ)を割り当て
- 変換キー(スペース右):日本語モード(IMEオン)を割り当て
この設定を行うことで、Macのように「どちらの状態でもワンタッチで確実に切り替え」できるようになり、入力の快適さが格段に向上します。
WindowsのIME切り替えが不便な理由
半角/全角キーの欠点と混乱の原因
Windowsで日本語と英語を切り替えるとき、多くの人が「半角/全角キー」を使っていますよね。でも、このキー、実はとてもややこしいんです。
理由は、「押すたびに状態が切り替わる」トグル式だから。
今が日本語入力なのか英語入力なのか、ひと目で分かりません。
そのせいで、
- メールアドレスを打とうとして全部日本語になっていた
- ログインIDを入力していたら変な文字が出てきた
という経験、ありませんか?
これはIMEの状態が分かりづらいことが原因です。結果、毎回「イラッ」としてしまいますよね。
キーボード上の配置も非効率
もうひとつの問題は、キーの位置です。
「半角/全角キー」は、キーボードの左上、ESCキーのすぐ下にあります。
つまり、ホームポジション(手の基本位置)からかなり遠く、スムーズに押しにくいのです。
とくに、小指や中指で無理に押そうとすると、
- 手の形が崩れる
- 入力ミスが増える
- 長時間の作業で疲れる
というデメリットもあります。
毎日のように使うキーなのに、「位置」と「仕組み」が両方不便なのが、Windows入力の悩みどころなんです。
Mac式IME切替の快適さとは?
“カナ”と“英数”で明確な切替
Macでは、日本語と英語の切り替えに「カナキー」と「英数キー」を使います。
ここがすごく便利なポイント。
この2つのキーには、それぞれ固定の役割があるんです。
- カナキー → いつ押しても日本語入力
- 英数キー → いつ押しても英語入力
つまり、「今どの状態か」を気にせず、とりあえず押せば正しいモードになる。
これは、Windowsのような“切り替え式”ではなく、“選択式”だからこそできることです。
親指でスムーズに操作できる
もう一つ大きな違いは、キーの配置です。
Macの「カナキー」「英数キー」は、スペースキーのすぐ左右にあります。
だから、親指でラクに押せるんです。
Windowsの半角/全角キーのように、手を大きく動かす必要はありません。
常にホームポジションを保ったまま、自然な動きで切り替えられるのがMac流。
これに慣れると、もう戻れないほど快適ですよ。

WindowsでMac式IME切替を再現する方法
IME設定画面へのアクセス方法(Windows 10/11共通)
まずは、キーの動きを変更するために「IME設定」へアクセスしましょう。
手順はとても簡単です。
- 画面右下のタスクバーにある「A」または「あ」のアイコンを右クリック
- 表示されたメニューから「設定」を選びます
- 「キーとタッチのカスタマイズ」という項目を開きましょう
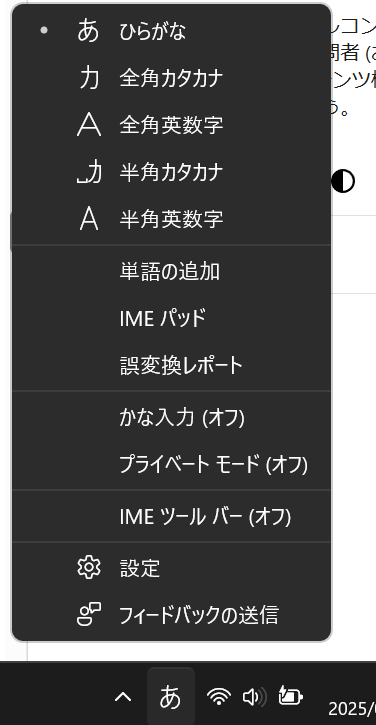
【設定】画面で、キーボードの特定のキーに別の機能を割り当てることができます。
変換キー/無変換キーの割り当て手順
次に、変換キーと無変換キーにIME切り替え機能を設定します。
- 【キーの割り当て】を「オン」にします
- 無変換キー(スペースの左隣):IMEオフ(英語入力)
- 変換キー(スペースの右隣):IMEオン(日本語入力)
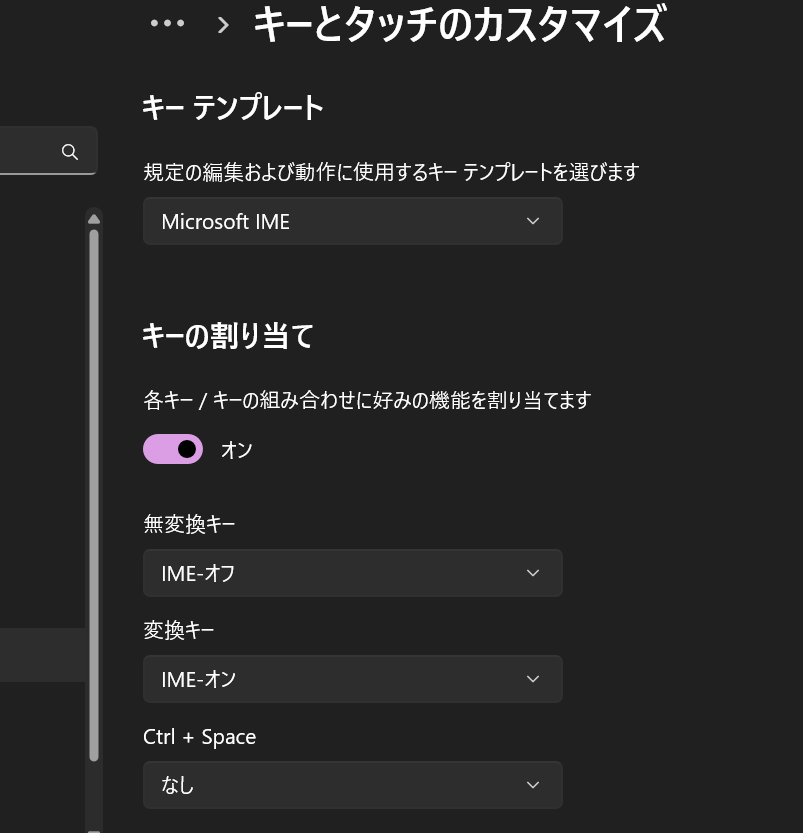
設定画面で、
それぞれのキーに「IMEオン」「IMEオフ」を割り当てるだけでOK。
これだけで、Macと同じようにワンタッチで入力モードを切り替えられるようになります。
Linuxユーザー向け:Ctrl+Spaceの設定も可能
もしあなたがLinuxにも慣れているユーザーであれば、よく使うショートカットとして「Ctrl+Space」をIME切り替えに設定するのもおすすめです。
これにより、WindowsでもLinuxでも同じキー操作で切り替えができるため、OSごとの操作の違いで混乱することがなくなります。
切替動作の検証と補足機能
IME切替のテスト(入力例付き)
設定が完了したら、実際にIMEが切り替わるか試してみましょう。
- 無変換キーを押して英語モードにして、英単語を入力
- 変換キーを押して日本語モードにして、日本語を入力
入力してみると、切り替えミスがなくなり、毎回確実に目的のモードで打てるはずです。
「今どっちの入力モードだっけ?」と悩むことがなくなります。
従来機能も使える!
実はこの設定、元々の機能もそのまま使えます。
たとえば…
- 日本語入力中に変換キーを押せば、漢字変換もそのまま使える
- 無変換キーを押せば、カタカナ変換もできます(F7キーと同じような動作)
つまり、IME切り替えとしても使えて、変換機能としても活かせる。
これが、Mac式とWindows式の“いいとこ取り”です。
Macユーザーとの互換性と今後のメリット
クロスプラットフォームの利点
MacとWindowsの両方を使っている方にとっては、入力方法の統一は大きなメリットです。
OSごとに切り替え方法が違うと混乱しがちですが、この設定なら、Macのような切り替え操作をWindowsでも再現できます。
今後、Macに完全移行する場合も、違和感なくスムーズに移行できるのもポイントです。
慣れるまでのコツと注意点
最初は「半角/全角キー」のクセでつい押してしまうかもしれません。
でも安心してください。3日ほど意識的に使えば、自然と手が覚えてくれます。
慣れるコツは、「とにかく切り替えるたびに変換キー/無変換キーを押すクセをつけること」です。
この小さな習慣の変化が、毎日の入力作業をグッと快適にしてくれます。
まとめ|Mac式IME切替でWindows入力を快適に
たった1分の設定で、長年の「半角/全角キー問題」を卒業できます。
- 変換キー=日本語入力に切替(IMEオン)
- 無変換キー=英語入力に切替(IMEオフ)
この設定をするだけで、入力ミスもイライラも激減。
キーボードの使い方を少し変えるだけで、あなたのパソコン作業が見違えるほど快適になりますよ。



