PCを廃棄・譲渡する際にデータ漏えいのリスクを最小限に抑えるためには、Windowsの「cipher /w:c:」コマンドを使って空き領域を完全に上書きすることが最も重要です。本記事では、Windowsの標準機能を使ってデータを復元不可能にする手順を詳しく解説します。「更新とセキュリティ」が見つからない場合の対処法や安全な初期化の方法も網羅していますので、データ消去を徹底したい方は必見です。
- Windowsの機能でデータを完全に削除する方法
- 通常手順のおさらい(データを完全に削除)
- 「cipher /w:c:」コマンドとは?
- Windows10で「更新とセキュリティ」が見つからない場合
PCを廃棄・譲渡の時、Windowsの機能でデータを完全に削除する方法
PCを廃棄・譲渡する際、専用ソフトを使わずにWindowsの機能だけで個人情報を完全に削除することが可能です。Windows10には、データを安全に消去し復元を防ぐための機能が標準で備わっています。特に「cipher /w:c:」コマンドを使えば、削除されたファイルの痕跡を徹底的に上書きし、情報漏えいのリスクを大幅に軽減できます。
Cipher.exe is a command-line tool (included with Windows 2000) that you can use to manage encrypted data by using the Encrypting File System (EFS). As of June 2001, Microsoft has developed an improved version of the Cipher.exe tool that provides the ability to permanently overwrite (or “wipe”) all of the deleted data on a hard disk. This feature improves security by ensuring that even an attacker who gained complete physical control of a Windows 2000 computer would be unable to recover previously-deleted data.
Microsoft公式ページ:https://support.microsoft.com/en-us/topic/cipher-exe-security-tool-for-the-encrypting-file-system-56c85edd-85cf-ac07-f2f7-ca2d35dab7e4
Windowsの機能でデータを完全に削除する場合に最も重要なポイントは、【「cipher /w:c:」コマンドを使って空き領域を上書きする】ことです。これは、1~2時間、それ以上かかる場合があります。
通常手順のおさらい(データを完全に削除)
パソコンを廃棄する場合、データの漏洩を防ぐためにドライブ内のデータを完全に消去することが重要です。Windowsの標準機能を使ってデータを消去することは可能ですが、完全にデータを復元不可能にするにはいくつかのステップが必要です。以下に、ソフトを使わずにWindowsの機能だけでデータを消去する方法を紹介します。
1. データのバックアップ
- まず、必要なデータを外付けハードディスクやクラウドストレージなどにバックアップします。
2. Windowsの初期化機能を使う(リセット)
- 「スタートメニュー」 > 「設定」 > 「更新とセキュリティ」 > 「回復」 に移動します。
- 「このPCを初期状態に戻す」を選択します。
- 「すべて削除する」を選択し、「ファイルの削除のみ」ではなく「ドライブを完全にクリーンアップする」を選択します。
- このオプションはドライブ上のすべてのデータを削除し、データが簡単に復元されないようにします。
3. 「cipher /w:c:」コマンドを使って空き領域を上書きする
- 初期化後にドライブの未使用領域を消去するために次の手順を行います。
- 「スタートメニュー」で「cmd」と入力し、右クリックして「管理者として実行」を選択します。
- コマンドプロンプトで次のコマンドを入力します。
cipher /w:c: - このコマンドは「C:」ドライブの未使用領域を上書きします。他のドライブ(例: D:やE:)も同様に上書きしたい場合は
cipher /w:d:のようにコマンドを入力します。 - 注意事項:処理には時間がかかる(1~数時間)ことがあります。PCスペックやドライブの容量や空き領域の大きさに応じて、数時間かかる場合もあります。
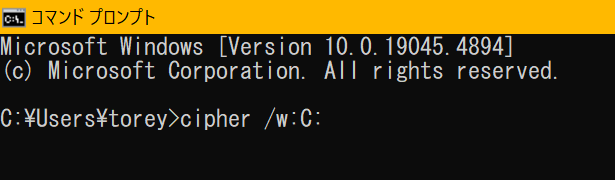
\国の認定事業者だから安全/
\リネットはこちら/
\アローズは期間限定/
\PC買取額30%アップ中/
「cipher /w:c:」コマンドとは?
「cipher /w:c:」コマンドは、Windows上でハードドライブの空き領域を上書きし、削除されたデータを完全に消去するための最も重要な方法です。このコマンドを使用することで、復元ソフトウェアによるデータの回復を防ぎ、PCのデータセキュリティを確保することができます。パソコンの廃棄や譲渡の前に「cipher /w:c:」を実行することで、プライバシーを守り、情報漏えいのリスクを最小限に抑えることが可能です。
「cipher /w:c:」コマンドは、Windowsに標準で備わっているコマンドラインツール「cipher」の一部であり、削除されたファイルの痕跡を徹底的に上書きするための非常に有効な手段です。このコマンドを実行することで、ドライブ上の未使用領域に存在するデータを復元することを困難にし、データ漏えいを防ぐことができます。
1. 「cipher」コマンドとは
- 「cipher」コマンドは、Windowsでファイルやフォルダを暗号化/復号化するためのツールですが、オプション
/wを使用すると、ドライブの未使用領域を上書きすることが可能です。 - 暗号化とは別の用途で、削除されたファイルの痕跡を完全に消去するためにも使われます。
2. 「/w:c:」の意味
/wオプション:このオプションは、指定したドライブの「未使用領域」(すでに削除されたファイルのあった場所)を上書きするために使います。c::これは対象のドライブを示します。例えば、「C:」ドライブの空き領域を上書きする場合はcipher /w:c:と指定します。DドライブやEドライブを消去する場合はcipher /w:d:やcipher /w:e:などと変更します。
3. 「cipher /w:c:」コマンドの動作
- コマンドを実行すると、未使用領域のデータが以下の3段階で上書きされます:
- 「0x00」で上書き:まず、未使用領域全体が「0」のデータで上書きされます。
- 「0xFF」で上書き:次に、「1」のデータで上書きされます。
- ランダムデータで上書き:最後に、ランダムなデータで未使用領域を埋め尽くします。
この3段階の上書きにより、削除されたデータが復元されるのは非常に難しくなります。
4. 実行方法
- コマンドプロンプトを開く:スタートメニューで「cmd」と入力し、「コマンドプロンプト」を右クリックして「管理者として実行」を選択します。
- 以下のコマンドを入力してEnterキーを押します。bashコードをコピーする
cipher /w:c:
これでCドライブの未使用領域が上書きされます。上書きするドライブを変更したい場合は、c:を適宜変えてください。
5. 注意点
- このコマンドはドライブ上の未使用領域のみを対象としています。つまり、すでに削除されたファイルの痕跡を上書きするだけで、現存するファイルやフォルダには影響を与えません。
- 処理には時間がかかる(1~数時間)ことがあります。ドライブの容量や空き領域の大きさに応じて、数時間かかる場合もあります。
- 上書き後のデータは通常の手段では復元できません。そのため、上書き前に重要なデータはバックアップを取っておくことをお勧めします。
6. なぜ「cipher /w:c:」コマンドが重要なのか
- PCを廃棄・譲渡する際に、単純にファイルを削除しただけではデータの痕跡が残っており、専用の復元ソフトウェアでデータを取り戻すことが可能です。「cipher /w:c:」コマンドを使ってデータの痕跡を上書きすることで、復元が極めて難しくなり、プライバシーを保護することができます。
cipherコマンドの安全性について
Microsoftの公式情報によれば、cipherコマンドは「NTFSファイルシステムを使用してデータを暗号化および復号化するために設計されている」として、安全性が高く、削除されたデータの復元を防ぐために使用できます(Microsoft Learn)2023年2月4日。さらに、cipher /wコマンドを使用することで、削除済みのデータが復元されないように、ハードディスクの空き領域を完全に上書きすることができます(Microsoft Learn)2024年8月2日。
1. 安全性と危険性への対策
データの漏洩や復元を防ぐために、ただ初期化するだけでは十分ではありません。初期化(ファクトリーリセット)では、データが一時的に削除されるものの、復元ツールを使えば再度取得される可能性があります。そのため、cipherコマンドの使用は重要です。Microsoftも「この機能は、削除されたデータが完全に上書きされることで、データが再度復元されるリスクを大幅に減らす」と強調しています(Microsoft Learn)2023年2月4日。
2. cipherコマンドの具体的な使用方法
前述した【「cipher /w:c:」コマンドを使って空き領域を上書きする】を間違えなく行ってください。他のドライブ(例: D:やE:)も同様に上書きしたい場合はcipher /w:d:のようにコマンドを入力します。
3. データ復元防止のための追加対策
非常に機密性の高いデータを扱う場合、物理的にハードディスクを破壊することや、有料のデータ消去ソフトを併用することが推奨されます。これは、cipherコマンドでもカバーしきれない高度なセキュリティを提供するための対策です。
こうした手法を組み合わせることで、パソコン廃棄時のデータ漏洩のリスクを最小限に抑えることができます。
Windows10で「更新とセキュリティ」が見つからない場合
「更新とセキュリティ」が見当たらない場合、Windowsの設定方法が異なる可能性があります。「更新とセキュリティ」が見当たらない場合でも、最終的には「ファクトリーリセット」を行い、前述の【「cipher /w:c:」コマンドを使って空き領域を上書きする】という手順を行えば問題ありません。Windowsを初期状態に戻すことで、データを消去し、工場出荷時の状態に戻すことができます。代わりの方法をいくつかご案内します。
代替方法 1: 「このPCを初期状態に戻す」オプションにアクセスする
- スタートメニューの検索バーに「回復オプション」または「初期状態に戻す」と入力します。
- 「回復オプション」または「このPCを初期状態に戻す」が表示されたら、それをクリックします。
- 前述の【「cipher /w:c:」コマンドを使って空き領域を上書きする】という手順を行います。
代替方法 2: 再起動時に「トラブルシューティング」からリセット
- PCを再起動します。
- 再起動中に「F11」キー(または「Shift」+「F8」キー)を押し続けます。これで「Windows 回復環境(Windows RE)」に入ることができます。
- 「トラブルシューティング」 > 「このPCを初期状態に戻す」を選択します。
- 前述の【「cipher /w:c:」コマンドを使って空き領域を上書きする】という手順を行います。
代替方法 3: コマンドプロンプトを使ってリセットを実行
- 「スタートメニュー」を右クリックし、「Windows PowerShell(管理者)」または「コマンドプロンプト(管理者)」を選択します。
- 以下のコマンドを入力し、Enterキーを押します。
systemreset -factoryresetこれで、Windowsのバージョンや設定に関係なく、PCを初期状態に戻すことができるはずです。
その後、前述の【「cipher /w:c:」コマンドを使って空き領域を上書きする】という手順を行います。
\国の認定事業者だから安全/
\リネットはこちら/
\アローズは期間限定/
\PC買取額30%アップ中/
まとめ
「cipher /w:c:」コマンドは、Windowsの標準機能でありながら、削除されたデータの痕跡を確実に消去する強力なツールです。PCを廃棄・譲渡する際には必ず実行することで、データ漏えいのリスクを大幅に低減できるため、データセキュリティの観点から非常に重要な方法と言えます。




